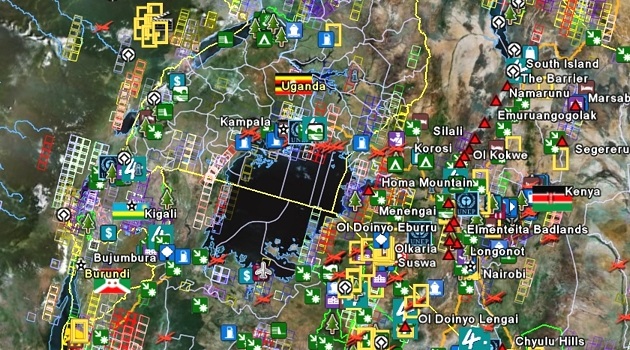Google Earth - More then a 3D globe
- Date:
- Author: Stefan Cruysberghs
- Deze pagina is enkel in het Engels beschikbaar
Het programma Google Earth (GE) klinkt ongetwijfeld niemand nieuw in de oren. Menig computergebruiker zal deze 3D wereldbol al wel eens bekeken hebben. Google Earth is echter veel meer dan dat. Het programma is ook niet alleen interessant voor diegenen die virtueel de wereld willen verkennen, maar ook voor mensen die willen reizen, wandelaars, fietsers, … In dit artikel belicht ik enkele fascinerende mogelijkheden van versie 4.0.
 |
Basismogelijkheden
Wat is Google Earth ? GE is een gratis te downloaden applicatie van Google. Het toont een virtuele 3D wereldbol die je kan ronddraaien en waarop je kan inzoomen. Op deze wereldbol worden satelliet- en luchtfoto’s geprojecteerd. Bovenop deze kaarten liggen extra lagen met plaatsmarkeringen, paden, overlays, ... In dit eerste hoofdstukje overloop ik de basismogelijkheden van het programma.
Google Earth kan je downloaden op volgende website : http://earth.google.com/download-earth.html
Search / Zoeken
Met het Search/Zoeken venster kan je gemakkelijk plaatsen opzoeken. Op het eerste tabblad Fly To/Vliegen naar moet je na de plaatsnaam ook de naam van het land typen. De plaatsnamen moet je bijna altijd in het Engels ingeven. Sommige Nederlandstalige namen zoals Antwerpen en Gent zijn echter wel bekend. Ook de straatnaam kan je voor de plaatsnaam ingeven.
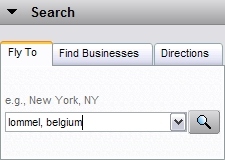 |
Voorbeelden :
Je kan ook de coördinaten ingeven, eerst de lengtegraad (latitude) en na de komma de breedtegraad (longitude). Het ingeven kan op meerdere manieren. Bijvoorbeeld de coördinaten van de Korenmarkt in Gent.
|
Als je plaatsen wil bewaren kan je deze naar My places/Mijn plaatsen slepen.
Het tabblad Find Businesses/Bedrijven zoeken is minder interessant omdat het zoekt naar bedrijven en diensten. België en Nederland zijn daarin nog niet opgenomen.
Met het derde Directions/Routes tabblad kan je een route plannen door een begin en eind locatie in te geven. Ook deze routes met wegbeschrijving kan je naar My places/Mijn plaatsen slepen om te bewaren. Je kan ook onderaan de route alleen het pad selecteren.
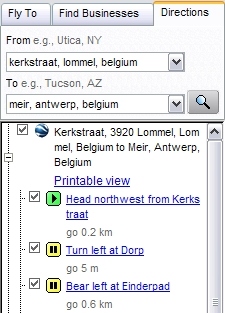 |
De route wordt visueel weergegeven en je kan de route zelfs virtueel volgen met de Play tour/Tour starten knop.
|
Foto's
Google Earth is opgebouwd uit satellietbeelden en luchtfoto’s. Enkele delen van de wereld hebben zeer gedetailleerde foto’s die je tot op straatniveau kan bekijken. De Verenigde Staten zijn zeer gedetailleerd en ook Nederland bevat duidelijke luchtfoto's. Voor België zijn er spijtig genoeg nog niet zoveel hoge-resolutie-beelden beschikbaar. Dit in tegenstelling met Microsoft Live Maps (Virtual Earth) dat wel over zeer gedetailleerde 3D (bird's eye view) foto's van de Belgische steden (Brussel, Antwerpen, Leuven, Gent, Hasselt, Genk, ...) beschikt. Belangrijke toeristische trekpleisters over de hele wereld zijn meestal ook vrij gedetailleerd.
Places / Plaatsen
Het Places/Plaatsen onderdeel is heel interessant als je GE vaker wil gebruiken. Als je de plaatsen die je opgezocht hebt wil bewaren, kan je ze vanuit het Search/Zoeken venstertje naar het Places/Plaatsen venstertje slepen of de Save to My places actie gebruiken. Onder de My places/Mijn plaatsen map kan je eigen submappen maken. De My places/Mijn plaatsen worden automatisch opgeslagen.
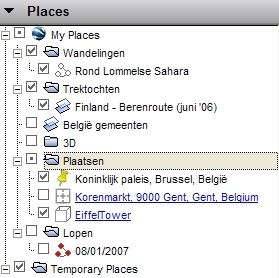 |
Wanneer je KML (Keyhole Markup Language) of KMZ (gezipte versie van KML) bestanden met placemarks/plaatsmarkeringen gedownload hebt, komen deze plaatsen bij het openen in het mapje Temporary Places/Tijdelijke plaatsen te staan. Ook deze kan je dan naar My Places/Mijn plaatsen verslepen zodat ze bewaard blijven. Je kan ook zelf een locatie bewaren als een KML bestand. Dit is uiteindelijk een XML bestand waarin de lengte- en breedtegraden (latitude en longitude) en de omschrijving bewaard worden. <?xml version="1.0" encoding="UTF-8"?>
<kml xmlns="http://earth.google.com/kml/2.1">
<Document>
<name>KmlFile</name>
<Placemark>
<name>Korenmarkt, 9000 Gent, Gent, Belgium</name>
<address>Korenmarkt, 9000 Gent, Gent, Belgium</address>
<LookAt>
<longitude>3.721882</longitude>
<latitude>51.054539</latitude>
<altitude>0</altitude>
<range>1793.315063</range>
</LookAt>
<Point>
<coordinates>3.721882,51.054539,0</coordinates>
</Point>
</Placemark>
</Document>
</kml>
|
Placemarks / Plaatsmarkeringen
Je kan ook eigen placemarks/plaatsmarkeringen maken. Kies in de bovenste werkbalk Add placemark/Plaatsmarkering toevoegen of klik rechts in dit Places/Plaatsen venstertje en kies Add placemark/Plaatsmarkering toevoegen, hierna kan je op de kaart je plaats aanduiden en een naam (Name) ingeven. In de omschrijving (Description) kan je meer informatie geven en URL's opnemen. Klik je nadien op deze placemark, dan kan je vanuit het popup ballonnetje doorklikken naar de bijhorende website.
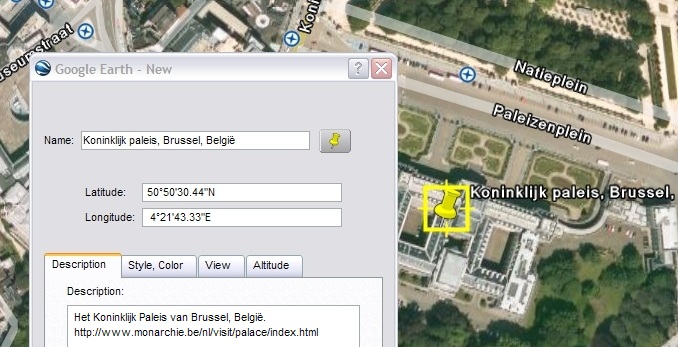
Bovendien kan je elke placemark ook een eigen icoontje geven. Er is een kleine verzameling iconen beschikbaar, maar je kan ook eigen iconen gebruiken. Ook op de webserver van Google zijn er nog heel wat extra iconen beschikbaar : Zie artikel Google Earth - Iconen voor plaatsmarkeringen.
![]()
Op heel wat websites zie je tegenwoordig links naar een KMZ of KML bestanden. Een heel interessante verzameling van placemarks zijn alle plaatsen die op het lijst van het UNESCO werelderfgoed staan (UNESCO World Heritage Sites).
Layers / Lagen
Aan de kaarten van GE kan extra informatie toegevoegd worden d.m.v. layers/lagen. Dit zijn extra lagen in de vorm van lijnen en symbolen. Er worden al heel wat interessante lagen aangeboden zoals landsgrenzen, rivieren, wegen, … Sommige lagen bevatten ook placemarks met links naar foto’s of websites (bv Wikipedia, National Geographic, Discovery Networks, NASA, …) met meer informatie betreffende de aangeduide plaats. Ook de historische kaarten van Rumsey zijn wel eens interessant.
Je kan zelf aanvinken welke lagen je wil toevoegen aan de virtuele wereldbol. De layers die je best altijd aanzet zijn Terrain/Terrein, Roads/Wegen, Borders en Populated Places/Randen en labels. Er zijn heel wat interessante layers, dus je moet ze zeker eens allemaal proberen.
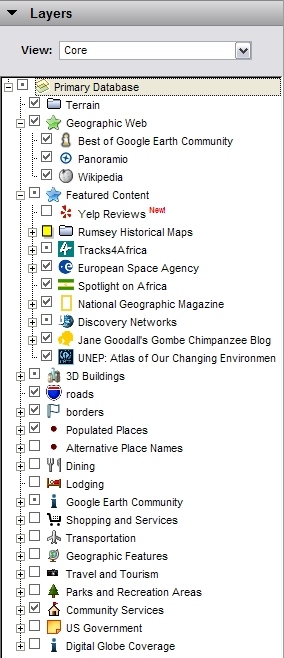 |
Voorbeeld van Uganda met alle mogelijke layers :
|
Navigatie
Navigeren is zeer eenvoudig en intuïtief. Je kan hiervoor de visuele navigator gebruiken of de muis en het toetsenbord.
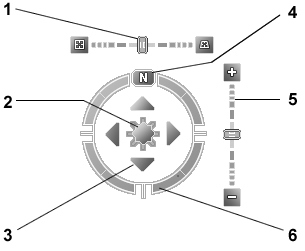
- Horizon wijzigen. Naar links voor een zicht van bovenaf, naar rechts voor een zicht op de horizon. (Page Up en Page Down)
- Versleep deze ster om je de kaart te verplaatsen.
- Verplaats de kaart met de pijltjes (Pijltjes toetsen of links klikken en muis bewegen)
- De kaart wordt automatisch geroteerd zodat het Noorden bovenaan staat.
- In en uitzoomen (+ en - toetsen, of muiswiel of rechts klikken en muis bewegen)
- Roteer de kaart door het Noorden te verplaatsen
3D
Van sommige regio’s in GE zijn ook de hoogteverschillen bekend waardoor een 3D weergave kan getoond worden. Hiervoor moet je wel de layer Terrain/Terrein aanzetten.
Mooie voorbeelden zijn Machu Picchu (13° 9'46.26", 72°30'56.96") in Peru, Petra (30°19'20.68", 35°27'6.37") in Jordanië, Andorra (42°30'20.10", 1°31'5.15") in de Pyreneeën, Ayers Rock ( 25°20'38.60", 131° 1'59.84") in Australië , Alpe d'Huez ( 45° 5'50.50", 6° 4'41.87") in Frankrijk, ...
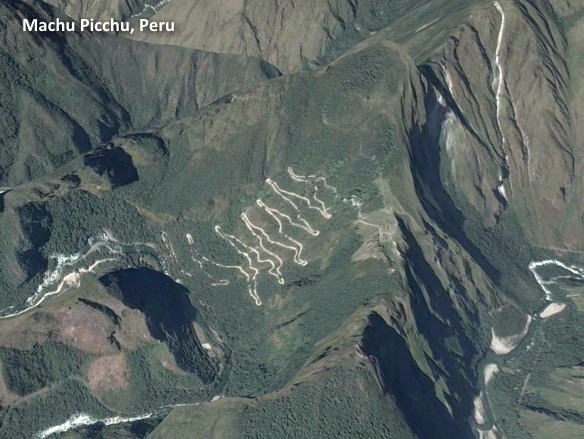
Ook als je eigen Overlays/Beeldoverlay (zie verder in artikel) gemaakt hebt, worden deze op sommige plaatsen in 3D getoond. Hieronder een voorbeeld van een overlay van een stafkaart van Vaeroy (67° 40'7.07" 12° 40'39.30") een eilandje van de Lofoten in Noorwegen.
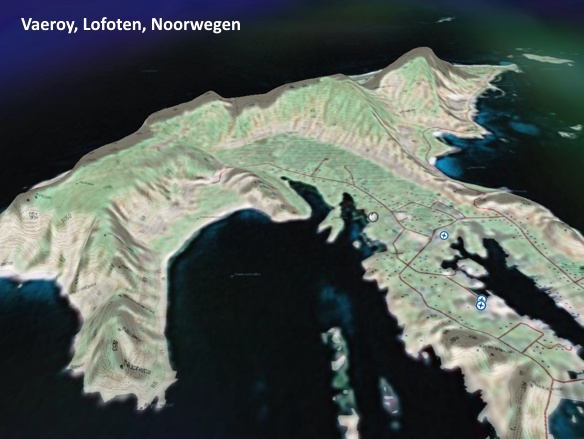
Pad en lengte
Heb je een GPS en de Plus versie van Google Earth dan kan je de GPS coördinaten inlezen en daarmee een pad uitstippelen. De afgelegde route wordt getekend en kan je afspelen. Het is echter ook mogelijk om manueel een pad te tekenen. In de werkbalk kan je Add path/Pad toevoegen kiezen en hierna kan je aaneensluitende lijntjes tekenen. Bij dit pad kan je ook een omschrijving ingeven en de kleur en dikte van de lijnen bepalen.
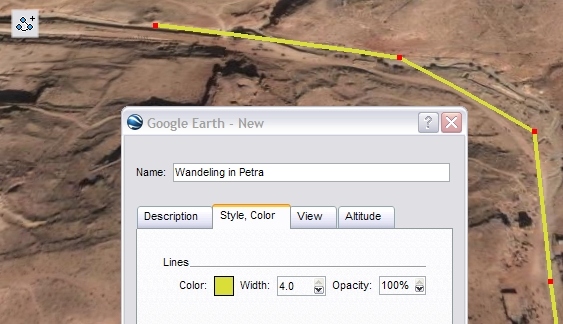
Het wordt echter interessanter als je ook de lengte van het pad kan bepalen. Met GE kan dit (voorlopig) niet. Op de website http://www.emaltd.net/google/gec/utilities/index.asp?l=en kan je wel je placemark plakken (XML weergave van het KMZ bestand met daarin de coördinaten van het pad) en hierna de lengte van het pad laten berekenen. Ideaal om het aantal kilometers te bepalen na het joggen, een wandeling of een fietstocht.
Overlays
Eigen afbeeldingen
Met de optie Add Image Overlay/Beeldoverlay toevoegen (in werkbalk of menu) kan je ook je eigen kaarten (=afbeeldingen) toevoegen en projecteren. Je kan hierbij een URL ingeven voor een afbeelding op het internet of verwijzen naar een lokaal bestand.
Met de groene lijnen op de hoeken kan je de afbeelding vergroten en verkleinen, met het kruis in het midden kan je de afbeelding verplaatsen en met het ruit-symbool kan je de afbeelding roteren. Het is soms wat puzzelen om een kaart op de juiste positie te plaatsen, maar het resultaat mag er meestal zijn. Je kan ook de transparantie instellen of achteraf via de Properties/Eigenschappen wijzigen.
Je kan op deze manier zeer interessante overlays maken als je in het bezit bent van digitale topografische (staf) kaarten of toeristische plannetjes of zelfs iconen. Vooral PNG of GIF bestanden met transparantie bieden leuke mogelijkheden.
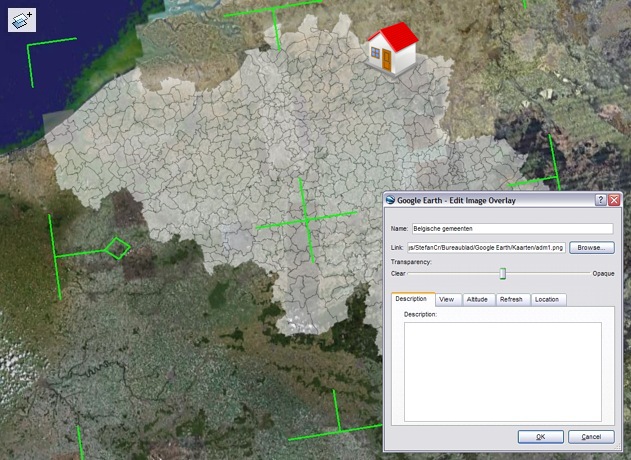
België
In België kan je digitale topografische kaarten bestellen bij NGI.
Op de website van NGI staan ook enkele gratis administratieve kaarten met de gewesten, provincies en gemeenten van België.
Ook kan je Garmin MapSource aanschaffen met eventueel topografische kaarten van vele gebieden over heel de wereld.
Google Maps
Er is ook een zeer interessante plugin beschikbaar die de een overlay creëert met de Google Maps kaarten. Google Maps is de stratenatlas van Google en deze is vaak iets gedetailleerder dan de satelliet- en luchtfoto’s van Google Earth. De combinatie van de twee kan soms zeer interessant zijn.
Weer
Er zijn ook heel wat plugins om actuele weerkaarten te projecteren. Of bijvoorbeeld om aan de hand van de huidige stand van de zon het daglicht op aarde te tonen.
- http://www.googleearthhacks.com/dlfile2713/Current-Satelite-Picture-of-Europe.htm
- http://www.googleearthhacks.com/dlfile507/Day-and-Night.htm
- http://www.buienradar.nl/gmps.aspx
KMZ
Je kan een plaatsmarkering of een volledige map met plaatsmarkeringen, paden, overlays, ... opslaan als een KMZ (gezipte versie van KML (Keyhole Markup Language)) bestand. Deze KMZ bestanden kan je dan uitwisselen met andere Google Earth gebruikers.
Als je een KMZ bestand online op je website of blog zet, dan kan je deze ook gebruiken in de online atlassen zoals Google Maps en Microsoft Live Maps. Je dient enkel in de URL een verwijzing naar je KMZ bestand op te nemen. Allerlei voorbeeld KMZ bestanden kan je vinden op deze website bij mijn foto's van verre reizen.
Google Maps
Google Maps biedt bovendien nog een interessante optie Link naar deze pagina aan. Dit genereert een stukje HTML dat je kan gebruiken in een webpagina om een interactieve kaart met je plaatsmarkeringen te integreren.
<iframe width="425" height="350" frameborder="0" scrolling="no" marginheight="0" marginwidth="0"
src="http://maps.google.com/maps?q=http:%2F%2Fwww.scip.be%2FGoogleEarth%2FUganda.kmz
&ie=UTF8&ll=0.490126,31.416974&spn=3.576231,3.572209&output=embed&s=yourkey">
</iframe>
<br />
<small><a href="http://maps.google.com/maps?q=http:%2F%2Fwww.scip.be%2FGoogleEarth%2FUganda.kmz
&ie=UTF8&ll=0.490126,31.416974&spn=3.576231,3.572209&source=embed"
style="color:#0000FF;text-align:left">Grotere kaart weergeven</a></small>
Microsoft Live Maps
De URL voor Live Maps ziet er als volgt uit :
Routes & parcours
Tegenwoordig bieden ook heel wat Vlaamse en Nederlandse websites wandel- en fiets routes, parcours van wedstrijden, ... aan via KMZ bestanden. Hieronder enkele voorbeelden :
- Route You (wandelen en fietsen in België en Nederland) : http://www.routeyou.com/route/overview.nl
- GPS Bike Tracks (fietsroutes in België) : http://www.gpsbiketracks.be/index.html
- GPS tracks (fiets, mountainbike, wandel en auto routes in België en Nederland) : http://www.gpstracks.nl
- GPSies (routes van over de hele wereld) : http://www.gpsies.com
- Climb By Bike (alle beklimmingen in Europa) : http://www.climbbybike.com/nl/indexnl.asp
- Ronde van Vlaanderen : http://www.rvv.be/2008/nl/parcours/google_maps.html
- Omloop het Volk : http://www.omloop.sportwereld.be/2008/omloop/page1.html
3D gebouwen
GE bevat standaard al heel wat 3D mogelijkheden. Je kan dit echter nog uitbreiden door de Sketchup plugin te installeren.
Sinds versie 4.1 zijn de 3D mogelijkheden geïntegreerd in GE en heb je dus geen Sketchup meer nodig.
Hierna kan je 3D gebouwen downloaden en toevoegen aan Places. Er zijn heel wat mensen actief bezig met het tekenen van bekende gebouwen. Na het downloaden en openen van de KML of KMZ bestanden kan je de gebouwen in 3D bovenop de kaarten van GE aanschouwen.
Enkele mooie voorbeelden zijn de Eiffeltoren in Parijs, het Colloseum in Rome, het Vrijheidsbeeld in New York, de Taj Mahal in India, de piramides van Gizeh in Egypte, het Opera House in Sydney, Petronas torens in Maleisië, ...


Sky
Vanaf versie 4.2 is er ook een uitbreiding met de naam Sky. Deze optie kan je terugvinden onder het menu Weergave. Met Google Sky kan je naar de sterren en planeten in het heelal kijken. Ongetwijfeld zeer boeiend voor de astronomie liefhebbers.
GPX
Google Earth biedt ook de mogelijkheid om GPX (GPS Exchange Format) bestanden in te lezen (Bestand >> Openen). Dit zijn bestanden van GPS apparaten zoals Garmin. Op het internet kom je meer en meer van deze bestanden tegen van mensen die trektochten te voet, met fiets, motor of wagen gemaakt hebben. De afgelegde route kan je dan in Google Earth bekijken.
GDB (Garmin GPS Database) bestanden kan je niet inlezen. Deze moet je eerst in Garmin Mapsource inlezen waarna je de waypoints, tracks, ... kan exporteren naar Google Earth.
Offline gebruik
Zou je bepaalde kaarten en plaatsmarkingen op reis willen gebruiken terwijl je geen internettoegang hebt. Geen probleem, Google Earth kan perfect offline gebruikt worden. Je moet op voorhand gewoon bepaalde geografische gebieden bekijken. Deze gegevens worden dan in de cache bewaard.
Je kan de cache instellingen ook wijzigen. Ga daarvoor naar Extra >> Opties en dan naar het tabblad Cache. Daar kan je de grootte van de schijfcache instellen.
Plus versie
De betalende Plus versies van GE bieden ook ondersteuning voor GPS apparaten. Zelf heb ik geen GPS apparaat maar de combinatie van GE en een GPS geeft ongetwijfeld zeer fascinerende mogelijkheden.
Ook filmpjes (WMV, MOV of AVI) opnemen kan met de Plus versie.
GPS Visualizer
GPS Visualizer is een website met heel wat online GPS tools. Zelfs als je geen GPS hebt, dan nog zijn er enkele interessante tools te vinden.
- Geef een adres om de lengte en breedtegraad te bepalen : http://gpsvisualizer.com/convert?form=address
- Coördinaten converteren of afstanden berekenen : http://gpsvisualizer.com/calculators
- Overlays maken met gedetailleerde Amerikaanse of Canadese topografische kaarten : http://gpsvisualizer.com/kml_overlay
- Converteren van GPS bestanden van allerlei fabrikanten : http://gpsvisualizer.com/gpsbabel/
Communities
Google Earth heeft een grote groep gebruikers. Er zijn dan ook verschillende boeiende websites actief met tips, trucs, plugins en GPS-routes.
- Google Community : http://bbs.keyhole.com
- GearthBlog : http://www.gearthblog.com
- Using Google Earth Blog : http://googleearthuser.blogspot.com
- GoogleMaps Mania : http://googlemapsmania.blogspot.com
- GoogleEarth Hacks : http://www.googleearthhacks.com
Kortom Google Earth is een zeer boeiend programma zowel voor hobbyisten als professionals. Dankzij allerlei plugins en een uitgebreide community heeft programma zeer veel te bieden. Bovendien blijft ook Google de mogelijkheden uitbreiden en de luchtfoto's worden regelmatig vernieuwd. Nu nog hopen dat ook de Belgische luchtfoto's snel gedetailleerder worden.