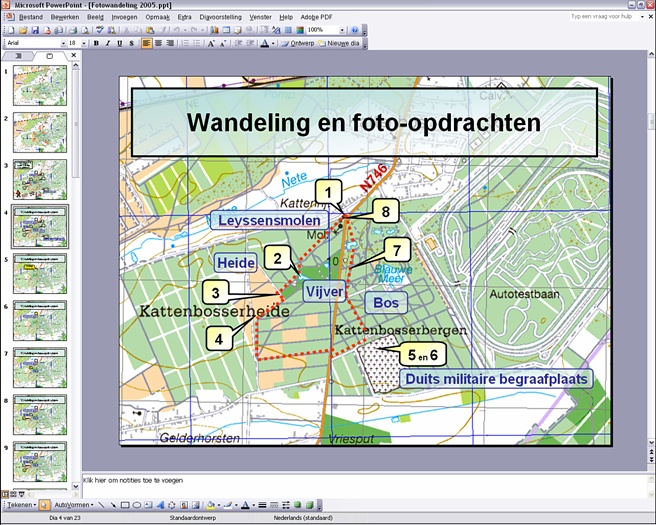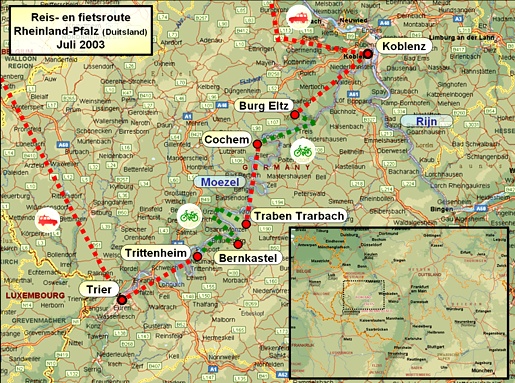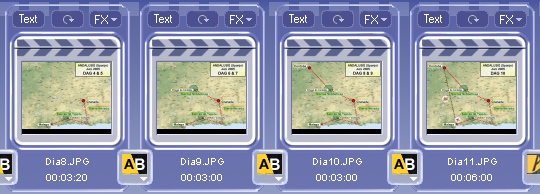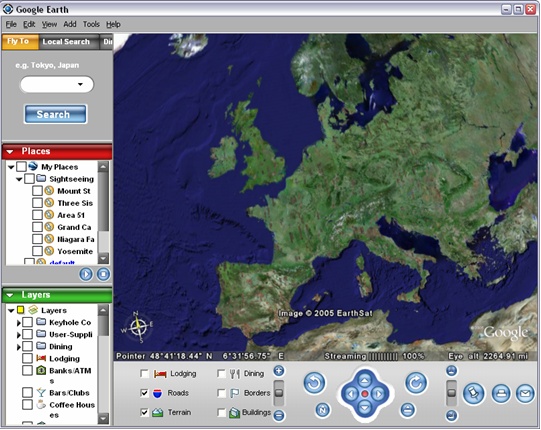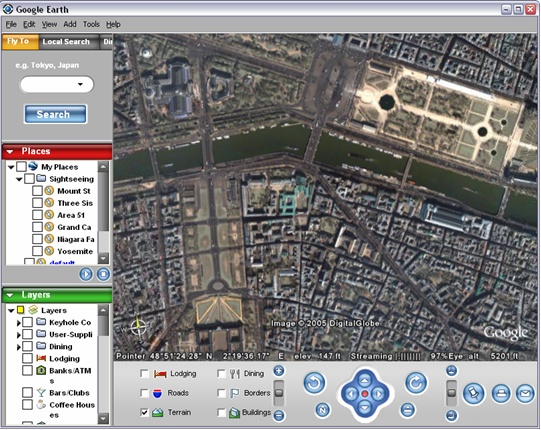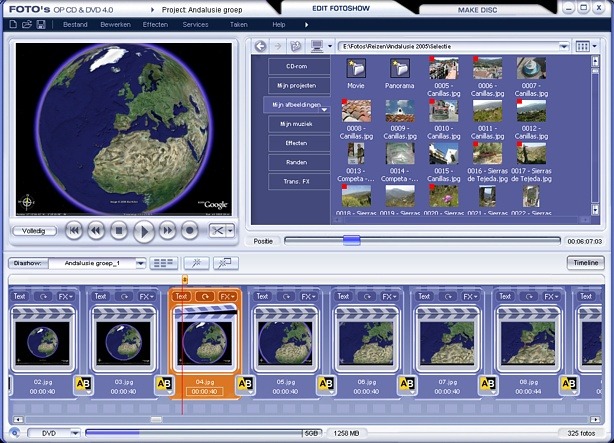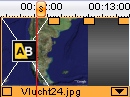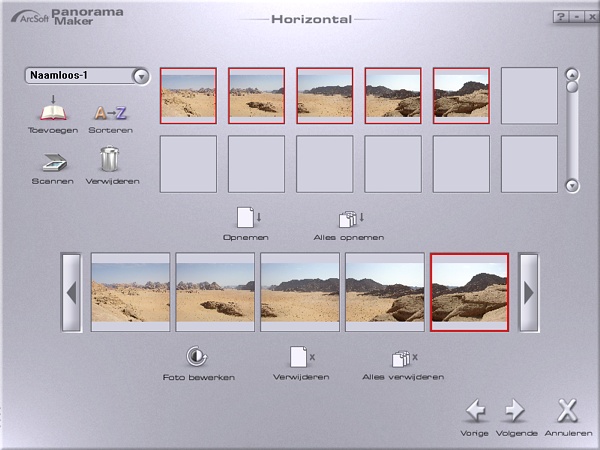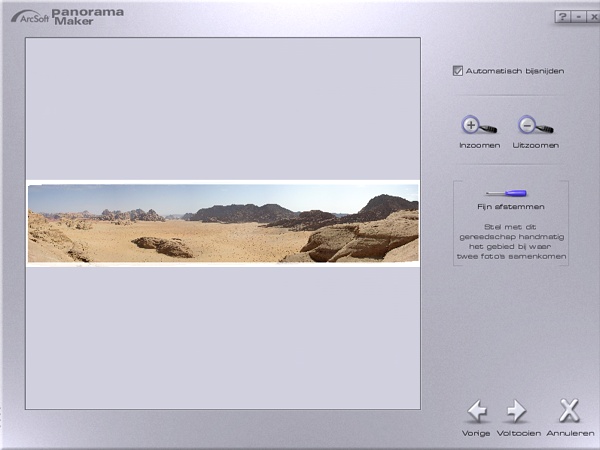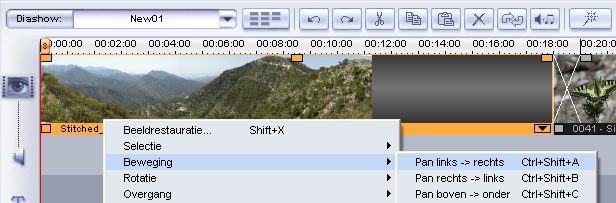Magix - Multimedia travel coverages
- Date:
- Author: Stefan Cruysberghs
- Deze pagina is enkel in het Engels beschikbaar
Inleiding
Na elke verre reis maak ik met mijn digitale foto’s een multimediale reisreportage met het programma Magix foto’s op CD&DVD. Door middel van passende muziek, mooie overgangseffecten, duidelijke titels, geanimeerde kaartjes, satelliet- en luchtfoto’s, bewegende panorama foto’s, … probeer ik de DVD film te verfraaien en te verduidelijken. In dit artikel enkele ideeën en tips.
Reis-/wandel-/fietsroutes
Wanneer je een foto reportage wil maken van een reis of een uitstap, dan is het interessant om voor de kijkers te kunnen situeren waar je geweest bent. In TV programma’s zie je vaak geanimeerde kaarten met autootjes of vliegtuigjes. Dit zelf maken is vrij complex en tijdrovend.
Een gewone computerhobbyist kan echter met een minimum aan werk toch een mooi informatief kaartje maken voor een reis-, wandel- of fietsroute. Microsoft Powerpoint leek me een goede keuze om deze kaartjes te maken. Hoe ga je aan de slag ?
Kaart zoeken
1. Zoek een grote afbeelding van een kaart. Gebruik daarvoor een digitale atlas (Encarta Atlas, Garmin MapSource, Google Earth, Live Earth,…), een routeplanner (AutoRoute, Route 66, AND Route, …), scan een afbeelding in uit een boek of zoek via Google afbeeldingen naar een duidelijke kaart.
Route tekenen in PowerPoint
2. Kopieer de kaart naar een dia (pagina) in PowerPoint.
3. Maak alvast de nodige grafische elementen en zet deze op een aparte dia. Bewaar deze dia ook zodat je bij toekomstige projecten deze elementen kan herbruiken.
a. Tekstballontje of rechthoek met tekst voor plaatsnamen
b. Dikke (stippel) lijn voor de route. Eventueel verschillende soorten lijnen of kleuren al naargelang het vervoermiddel.
c. Visuele symbolen, rechthoekjes of cirkels voor aanduiding momenten, vertrek- en stopplaatsen, soort vervoermiddel, …
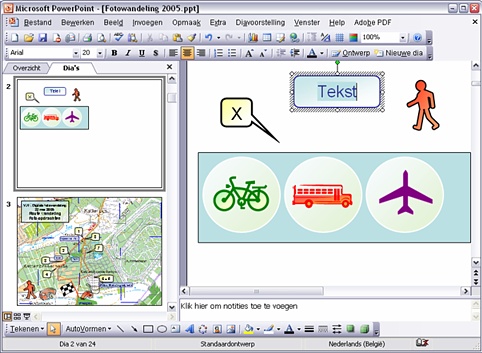
4. Nu kan je deze grafische elementen kopiëren naar je kaart.
a. Trek lijntjes
b. Plaats tekstballontjes
c. Plaats symbolen
5. Wil je een geanimeerde route, kopieer dan telkens je kaart met grafische elementen naar een volgende dia en werk de route dan stap voor stap verder af per bezochte plaats of per dag.
6. De dia’s in PowerPoint kan je opslaan als afzonderlijke afbeeldingen via “Opslaan als” en dan “JPEG indeling” kiezen.
Zie mijn foto rubriek voor meer voorbeelden van kaartjes.
Geanimeerde route in Magix
7. Deze afbeeldingen kan je nu toevoegen in Magix. Elke dia toont iets meer van de afgelegde route. Door een korte overgangstijd in te stellen, bv 3 seconden, en een zacht overgangseffect (crossfade) wordt het eindresultaat een mooie geanimeerde reisroute. De laatste dia moet wel langere tijd zichtbaar blijven.
Satelliet- en luchtfoto’s
GoogleEarth
Sinds enige tijd is het programma GoogleEarth gratis beschikbaar. Het programma toont een zeer mooie 3D wereldbol die je kan ronddraaien en waarop je kan inzoomen. Het programma raadpleegt zeer snel de Google database en satellietfoto’s en soms gedetailleerde luchtfoto’s worden op de wereldbol geprojecteerd.
1. Zoek je bestemming en zoom zo ver mogelijk in.
2. Hierna zoom je stilletjes aan terug uit totdat je de wereldbol ziet. Bewaar van elke stap een afbeelding. Dit kan via het menupunt “File >> Save Image”.
Van wereldbol naar luchtfoto in Magix
3. Voeg al deze afbeeldingen in in Magix. Begin met de wereldbol.
4. Geef een tijd van 0,30 tot 1 second per afbeelding.
5. Gebruik een crossfade effect tussen de foto’s. Maak de duur van het fade effect groter door in de tijdslijn de assen van het effect met de muis groter te slepen. Het resultaat zal een wereldbol zijn die stilletjesaan overgaat in een gedetailleerde luchtfoto van de plaats die je bezocht hebt.
Panorama foto’s
Panorama foto's geven een betere indruk van de weidsheid van sommige landschappen. Door een reeks foto's aan elkaar te plakken kan je één brede panorama foto maken. Deze kan je in een programma zoals Magix gebruiken om zachtjes je camera over het landschap te laten bewegen.
Panorama Maker
Het aan elkaar plakken van de foto’s kan met ArcSoft Panorama Maker. Dat is een gebruiksvriendelijk programma om vertrekkende van een reeks afzonderlijke foto’s automatisch één brede panorama foto te laten genereren.
Je kunt panorama foto’s maken op verschillende manieren: horizontale, verticale, posterformaat en zelfs op 360º. Voor een panorama foto kies je natuurlijk horizontaal.
Bij “Grootte” maken we de keuze hoe groot onze uiteindelijke foto moet zijn. Voor weergave op het scherm, om af te drukken of op het web te plaatsen.
De “Automatische belichtingscorrectie” laten we aangevinkt staan zodat het programma de helderheid tussen de verschillende foto’s kan aanpassen.
1. We klikken na deze opties op "Volgende" om naar het “Foto’s schikken” scherm te gaan.
In dit scherm selecteer je de foto’s en plaats je ze in de juiste volgorde. Klik op "Toevoegen" om de bestanden op je computer te selecteren. Je kan meerdere bestanden tegelijk toevoegen door de Shift of Ctrl toets ingedrukt te houden en op de bestanden te klikken. De balk onderaan bevat de foto's die gebruikt zullen worden.
2. Als je op “Volgende” klikt dan zal Panorama Maker starten met het automatisch samenstellen van een panorama foto.
Na enkele minuten is het resultaat zichtbaar. Zijn de overlappingen niet helemaal correct, dan kan je deze manueel aanpassen met de knop “Fijn afstemmen". Klik hiervoor met de “schroevendraaier” op de gewenste plaats op de panorama foto om deze te corrigeren.
Zie mijn foto rubriek voor meer voorbeelden van panoramische foto's.
3. In het laatste scherm kunnen we onze foto op het volledig scherm bekijken of de foto opslaan onder verschillende bestandstypen zoals JPG, BMP of TIF.
Camera over een panorama foto bewegen in Magix
4. Voeg de panorama foto in in je huidige Magix voorstelling.
5. Om de camera nu zachtjes te laten bewegen ga je naar het menupunt "Beweging" en je kies een pan effect van "Links -> rechts" of "Rechts -> Links".
6. Wijzig de duur van weergave in 15 tot zelfs 60 seconden, al naargelang de breedte van de foto. Vermijd te snelle bewegingen en wijzig dus de duur enkele keren totdat de camera zachtjesaan over de foto glijdt.
Conclusie
Magix foto's op CD&DVD is een zeer gebruiksvriendelijk en krachtig programma. Met een beetje creativiteit en de nodige hulpprogramma's kan je van je digitale reisfoto's een zeer mooie DVD film maken. Proberen maar ...