Windows XP - Tips & tricks
- Date:
- Author: Stefan Cruysberghs
- Deze pagina is enkel in het Engels beschikbaar
Afzetten van nieuwe mogelijkheden
Standaard bureaublad iconen terugzetten
Als je Windows XP pas geïnstalleerd hebt, zal je je waarschijnlijk afvragen waar de standaard iconen van Deze Computer, Mijn Documenten, … gebleven zijn. Microsoft vindt deze blijkbaar overbodig, al merk ik op dat bijna iedere gebruiker deze wil terugzetten. Klik met de rechtermuisknop op het bureaublad en klik vervolgens op Eigenschappen. Ga naar het tabblad Bureaublad en klik daar op de knop Bureaublad aanpassen. Schakel het selectievakje naast Mijn documenten, Deze computer, Mijn netwerklocaties of Internet Explorer in om deze welbekende pictogrammen aan het bureaublad toe te voegen.
Een andere optie in dit venster is "Elke 60 dagen de wizard Bureaublad opruimen uitvoeren". Windows XP beschikt namelijk over de wizard Bureaublad opruimen. Elke zestig dagen inventariseert dit hulpje de inhoud van het bureaublad en controleert daarbij welke pictogrammen niet worden gebruikt. Deze worden vervolgens verplaatst naar de map Ongebruikte bureaubladpictogrammen.
Het Start menu
Meteen na de installatie valt ook het nieuwe Start menu op; een groot menu met de laatst gebruikte programma’s en verwijzigen naar Outlook Express en Internet Explorer. Toch vinden heel wat gebruikers waaronder ikzelf het vrij vervelend dat je via een omweg naar je programma’s moet en bovendien is het lijstje van die laatste gebruikte programma’s niet altijd zo handig. Overschakelen naar de ‘oude’ Start knop kan echter gemakkelijk. Klik rechts op de taakbalk en kies Eigenschappen. Op het 2e tabblad Menu Start kan je kiezen tussen die nieuwe weergave of de klassieke. Klik je nog eens op de knop Aanpassen dan kan je zelf nog opgeven welke elementen in het Start menu zichtbaar moeten zijn.
Vertragende effecten
De look van Windows XP mag best wel knap genoemd worden. De XP thema kleuren, de 32 bits kleuren pictogrammen, de schuivende menu’s met schaduw, de vloeiende lettertypes, … zijn een streling voor het oog. De effecten hebben echter ook wel een vertragend effect en op iets minder snelle PC’s is het daarom interessant om enkele mooie maar niet meteen nuttige functies af te zetten. Ga hiervoor naar de Eigenschappen van het Beeldscherm. Op het tabblad Vormgeving staat een knop Effecten. Vink er de verschillende effecten eens aan en af en probeer het verschil. Wil je alles nog wat sneller dan kan je best de XP stijl (Blauw, Zilver, Olijfgroen) afzetten en terug kiezen voor de klassieke grijze layout.
Geen fouten melden aan Microsoft
Een nieuwe functie in Windows XP is de mogelijkheid om wanneer Windows, een Windows-onderdeel of een gewoon programma crasht deze fout via het Internet te rapporteren aan Microsoft. Toch wel vervelend elke keer dat dialoogvenster en bovendien wat wordt er allemaal doorgestuurd ? Microsoft verklaart dat er geen privacy-gevoelige informatie met de rapportage wordt meegestuurd maar toch....
Afzetten dan maar. Klik in het snelmenu van het icoontje Deze computer of ga in het Configuratiescherm naar Systeem. Op het tabblad Geavanceerd staat er een knop Fout Melden. In het venstertje dat dan verschijnt, zet je alle opties af.

Deïnstalleren van Windows Messenger
Gebruik je de Windows Messenger ook niet en vind je dit toch altijd in je systeemlade terug, dan kan je het op volgende wijze verwijderen. Microsoft heeft het de gebruiker heel erg moeilijk gemaakt om de Windows Messenger te deïnstalleren. In het onderdeel Software van het Configuratiescherm zal je dit programma niet aantreffen in de lijst van programma's. Toch heeft Microsoft het de gebruiker niet moeilijk genoeg gemaakt.
- Blader met de Windows Verkenner naar de map c:windows\inf\ of c:\winnt\inf
- Open daar het bestand sysoc.inf
- Onder de sectie Components staat de regel msmsgs=msgrocm.dll,OcEntry,msmsgs.inf,hide,7
- Verwijder uit deze regel het woordje hide zodat de regel er als volgt uitziet: msmsgs=msgrocm.dll,OcEntry,msmsgs.inf,,7
- Bewaar het bestand
Vanaf nu kan je Windows Messenger deïnstalleren. Ga naar het onderdeel Software in het Configuratiescherm en kies de 3e knop Windows-onderdelen toevoegen of verwijderen.
Onderaan in het lijstje staat nu Windows Messenger. Vink dit af en klik op Volgende. Het programma zal van je PC verwijderd worden.
Veel gebruikte handelingen versnellen
Systeem snel op slot zetten
Als je je PC verlaat is het soms wel handig om deze op slot te zetten, of te ‘locken’ zodat andere collega’s, vrienden of familie niet met je werkomgeving kunnen prullen. Maak hiervoor een nieuwe snelkoppeling die een functie uit de USER32.DLL zal starten. Als opdrachtregel zet je
%windir%\System32\rundll32.exe user32.dll,LockWorkStation.
In de System map vind je in het bestand SHELL32.DLL nog een mooi pictogram met een afbeelding van een slot. Dubbelklik op de snelkoppeling en ziezo je PC staat op slot. Nadien kan je gewoon weer inloggen en verder gaan met je geopende programma’s.
Iets langzamer is de StandBy optie bij het Uitschakelen van je computer. Ook in het Taakbeheer (CTRL+ALT+DEL) kan je onder het menu Afsluiten deze optie kiezen. Bij de StandBy mode moet je wel even een toets drukken om je PC terug te activeren.
Het menu Start versnellen
Het Start menu van Windows XP kan je ook iets sneller laten uitvoeren door in het Windows Register een waarde te wijzigen.
Start Regedit en ga naar de map HKEY_CURRENT_USER\Control Panel\Desktop. Klik dan op de sleutel MenuShowDelay. Wijzig de standaardwaarde voor de menusnelheid van 400 in een lager getal, bijvoorbeeld 1.
Extra mogelijkheden Windows toets
De toets met het Windows-logo, te vinden op de onderste rij van de meeste toetsenborden, is een waardevolle toets die maar weinig wordt gebruikt. Dat is jammer, want met deze toets kunnen de volgende opdrachten snel worden uitgevoerd:
- Windows: het menu Start weergeven.
- Windows + D: alle vensters verkleinen of herstellen
- Windows + E: Windows Verkenner weergeven
- Windows + F: Zoeken naar bestanden weergeven
- Windows + Ctrl + F: Zoeken naar computer weergeven
- Windows + F1: Help en ondersteuning weergeven
- Windows + R: dialoogvenster Uitvoeren weergeven
- Windows + break: dialoogvenster Systeemeigenschappen weergeven
- Windows + shift + M: alle vensters verkleinen ongedaan maken
- Windows + L: het werkstation vergrendelen
- Windows + U: Hulpprogrammabeheer openen
‘Verborgen’ programma’s en instellingen
Hulpprogramma systeemconfiguratie
Degenen die Windows XP helemaal naar hun hand willen zetten kunnen volgende programma’s eens bekijken.
Ga in het Start menu naar Uitvoeren en typ MsConfig. Dit Hulpprogramma voor systeemconfiguratie staat in de C:\WINDOWS\system32\dllcache map en het laat je toe om de verschillende systeeminstellingen betreffende het opstarten van je PC te wijzigen. Opletten is wel de boodschap.
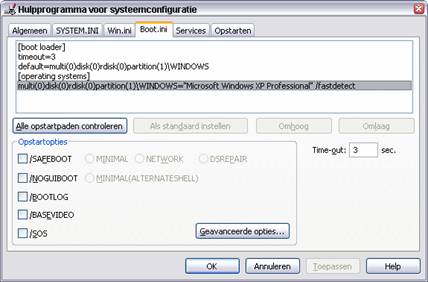
Groepsbeleid
Een andere interessant programma, vooral als je met meerdere gebruikers op een PC werkt is het Groepsbeleid programma. Typ hiervoor gpedit.msc (C:\WINDOWS\system32) Dit programma laat je toe om allerlei instellingen van Windows en Internet Explorer aan of af te zetten. Interessant is vooral het tabblad Uitleg dat bij elke optie leerrijke informatie geeft. Zelfs als je niets wil wijzigen is nog interessant om hier eens een kijkje te nemen. Ook hier dien je zeer goed op te letten wanneer je iets wil wijzigen.
Opstartbestanden defragmenteren
Een van die handige nieuwe features in Windows XP is de mogelijkheid om opstartbestanden te defragmenteren. Dit zal ervoor zorgen dat alle bestanden die Windows XP nodig heeft om op te starten netjes achter elkaar op de harddisk geplaatst worden waardoor de opstartsnelheid zal verhogen. Bij de meeste Windows XP versies staat deze optie standaard aan, maar toch kan je het beter eens controleren.
Ga in de Registry Editor naar de sleutel HKEY_LOCAL_MACHINE\Software\Microsoft\Dfrg\BootOptimizeFunction. Daar zal je een tekenreekswaarde met de naam Enable terugvinden. Zorg ervoor dat deze op Y staat.
MS-DOS-opstartdiskette maken
Ook al kan Windows XP opstarten vanaf de installatie CD-ROM, het is altijd verstandig een opstartdiskette achter de hand te hebben. Plaats een diskette in het diskettestation en open Windows Verkenner. Klik rechts op de diskette en ga in het snelmenu naar de optie Formatteren. In het groepsvak Opties voor formatteren vink je de optie MS-DOS-opstartdiskette aan. Doen er zich problemen voor met je PC, dan kan je via deze diskette nog altijd proberen om via de command prompt de problemen op te lossen.
